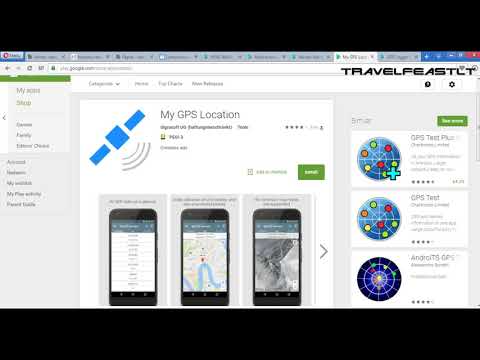
Turinys
- Paverskite „iPad“ muzikos grotuvu sinchronizuodami muziką iš „iTunes“
- Prieš prijungdami „iPad“
- Prijunkite „iPad“ prie savo kompiuterio
- Automatiškai sinchronizuokite dainas su „iPad“
- Perkelkite muziką į „iPad“ rankiniu būdu
- Patarimai
Paverskite „iPad“ muzikos grotuvu sinchronizuodami muziką iš „iTunes“
„IPad“ yra įrankis naršyti internete, paleisti programas ir žiūrėti filmus, tačiau šis daugialypės terpės įrenginys taip pat puikiai tinka būti skaitmeninės muzikos grotuvu.„Apple“ planšetiniame kompiuteryje yra iš anksto įdiegta muzikos programa, kuri atkuria jūsų muzikos kolekciją ir suteikia prieigą prie programų, skirtų muzikos srautui transliuoti, tačiau kaip nukopijuoti muziką iš kompiuterio į savo „iPad“?
Jei niekada nenaudojote savo „iPad“ muzikai groti ar jums reikia atnaujinimo, kaip tai padaryti, pasinaudokite šia žingsnis po žingsnio instrukcija ir sužinokite, kaip tai padaryti.
Šios instrukcijos yra svarbios visiems „iPad“ modeliams su bet kuria „iOS“ versija. Tačiau, jei nenaudojate naujausios „iTunes“ versijos, meniu pavadinimai ir ekrano kopijos gali atrodyti kitaip, nei matote įrenginyje.
Prieš prijungdami „iPad“
Norėdami užtikrinti, kad iTunes dainų perkėlimas į „iPad“ vyktų kuo sklandžiau, įsitikinkite, kad turite naujausią „iTunes“ versiją. „ITunes“ atnaujinimas paprastai yra automatinis procesas, kai jūsų sistema paleidžiama arba kai paleidžiate „iTunes“, tačiau atnaujinimus galite patikrinti ir rankiniu būdu.
„Windows“ sistemoje patikrinkite, ar nėra „iTunes“ naujinių Pagalba Meniu. Pasirinkite Tikrinti, ar yra atnaujinimų.

Štai kaip atnaujinti „iTunes“ „Mac“:
-
Iš bet kurios programos pasirinkite „Apple“ meniu viršutiniame kairiajame ekrano kampe, tada pasirinkite Programėlių parduotuvė.
„App Store“ taip pat galite atidaryti iš aplanko „Applications“ arba „Dock“.

-
„App Store“ turėtų eiti tiesiai į atnaujinimų puslapį. Jei ne, pasirinkite Atnaujinimai šalia ekrano viršaus.

-
Patikrinkite sąrašą, jei norite sužinoti, ar „iTunes“ yra galimų atnaujinimų. Jei taip, pasirinkite Atnaujinti ir iš naujo įkelkite programą, kai ji bus baigta.
Prijunkite „iPad“ prie savo kompiuterio
Kai „iPad“ sinchronizuojama su „iTunes“, procesas vyksta tik į vieną pusę. Šio tipo failų sinchronizavimas reiškia, kad „iTunes“ atnaujina „iPad“, kad atspindėtų tai, kas yra jūsų „iTunes“ bibliotekoje.
Iš kompiuterio muzikos bibliotekos ištrintos dainos taip pat išnyksta iš „iPad“. Taigi, jei norite, kad dainos liktų jūsų „iPad“, kurių nėra jūsų kompiuteryje, naudokite rankinio sinchronizavimo metodą.
Štai kaip prijungti „iPad“ prie kompiuterio ir peržiūrėti jį „iTunes“.
-
Prijunkite „iPad“ prie kompiuterio naudodamiesi jo įkrovimo kabeliu.
-
Atidarykite „iTunes“, jei ji nepaleidžiama automatiškai.
-
Pasirinkite mobiliojo įrenginio piktogramą „iTunes“ viršuje, kad atidarytumėte „iPad“ nustatymus.

Automatiškai sinchronizuokite dainas su „iPad“
Tai yra numatytasis ir lengviausias dainų perkėlimo į „iPad“ būdas.
-
Pasirinkite Muzika iš kairės šoninės juostos.

-
Pasirinkite Sinchronizuoti muziką žymimasis langelis.

-
Nuspręskite, kurias dainas iš savo kompiuterio įkelti į „iPad“:
- Pasirinkite Visa muzikos biblioteka automatizuoti visos jūsų muzikos perdavimą.
- Pasirinkite Pasirinkti grojaraščiai, atlikėjai, albumai ir žanrai pasirinkti tam tikras „iTunes“ bibliotekos dalis, kad būtų galima sinchronizuoti su „iPad“. Jūs pasirinksite, kuriuos elementus sinchronizuoti.
Taip pat galite pasirinkti Įtraukite vaizdo įrašus arba Įtraukite balso atmintines sinchronizuoti ir tuos dalykus.

-
Pasirinkite Taikyti arba Sinchronizuoti iTunes apačioje sinchronizuoti tas dainas.

Perkelkite muziką į „iPad“ rankiniu būdu
Norėdami valdyti, kurios dainos sinchronizuojamos su „iPad“ iš „iTunes“, pakeiskite numatytąjį režimą į rankinį. Tai neleidžia „iTunes“ automatiškai sinchronizuoti muzikos, kai tik jūsų „iPad“ yra prijungtas.
-
Pasirinkite Santrauka iš kairiosios „iTunes“ šoninės juostos.

-
Slinkite žemyn dešiniąja juosta ir pasirinkite Rankiniu būdu tvarkykite muziką ir vaizdo įrašus pažymėkite langelį, tada pasirinkite Taikyti apačioje.

-
Pasirinkite padaryta norėdami grįžti į „iTunes“ biblioteką, tada pasirinkite dainas, kurias norite sinchronizuoti su „iPad“. Galite nukopijuoti elementus iš Albumai jei norite sinchronizuoti ištisus albumus su „iPad“ arba naudoti Dainos pasirinkti atskiras dainas, kurias norite nukopijuoti.
Pasirinkite daugiau nei vieną dainą ar kitus elementus vienu metu su „Ctrl“ arba Komanda Raktas.

-
Nukopijuokite dainas į savo „iPad“, vilkdami ir numesdami dainas į Prietaisai srityje kairėje „iTunes“ pusėje.

Patarimai
- Galite suskirstyti savo muziką į „iTunes“ grojaraščius, kad būtų lengviau kopijuoti dainų grupes.
- Sužinokite, kaip sutaupyti vietos „iPad“, jei neturite pakankamai vietos dainoms kopijuoti.
- Srautinės transliacijos yra vienas iš būdų klausytis muzikos „iPad“ įrenginyje nenaudojant „iTunes“ ir per daug nesijaudinant dėl vietos diske. Yra daugybė muzikos transliavimo programų, kurios veikia su „iPad“.
- „iTunes“ nėra vienintelis būdas perkelti dainas į „iPad“. Trečiųjų šalių sinchronizavimo įrankiai, tokie kaip „Syncios“, taip pat veikia.
- Savo „iPad“ galite kurti grojaraščius su bet kuria iš „iPad“ dainų.

